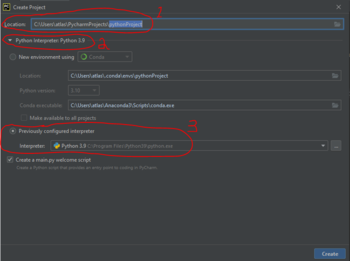Mudanças entre as edições de "Pycharm"
(Criou página com '{{Programa|Programa=Pycharm|funcao=Ambiente de programação / ambiente de desenvolvimento.|link=https://www.jetbrains.com/pt-br/pycharm/download/#section=windows}} === Insta...') |
|||
| Linha 5: | Linha 5: | ||
Basta executar o arquivo que foi baixado e seguir o assistente de instalação. | Basta executar o arquivo que foi baixado e seguir o assistente de instalação. | ||
| − | + | ||
| + | === Primeiro uso === | ||
| + | |||
| + | A primeira coisa que vai aparecer será uma tela onde há três botões, sendo um deles "Create New project" (criar um novo projeto). | ||
| + | |||
| + | Clique neste botão e comece a configurar seu projeto. | ||
| + | |||
| + | (Se você pretende fazer muitos usos, convém ter um projeto para cada uso, mas se fará um uso limitado e pessoal, talvez seja melhor deixar tudo em um único projeto) | ||
| + | |||
| + | Uma vez que você escolheu criar um novo projeto, ele vai perguntar ONDE você quer salvar seu projeto, em qual pasta do windows. Convém salvá-la em um lugar que você lembre sempre, pois isso será muito importante. Pode ser no mesmo lugar onde instalou o python ou na pasta "Documentos". Mas convém lembrar, pois você provavelmente precisará fazer pequenas alterações nesta pasta, dependendo do que pretende fazer. | ||
| + | |||
| + | Ao mesmo tempo, convém ativar a aba do ''Python interpreter'', tal como se vê abaixo. Ali você deve informar ao PyCharm onde está o python que você já instalou! Lembrando que o PyCharm é um ambiente de desenvolvimento. Ele ajuda você a usar melhor o ''motor'' python, ou seja, o interpretador. | ||
| + | |||
| + | [[Arquivo:Pycharm1.PNG|350px]] | ||
| + | |||
| + | Indique ao PyCharm onde está o Python e salve tudo, como se vê na imagem. | ||
| + | |||
| + | Pronto. Seu PyCharm está configurado. Para criar um novo arquivo Python, basta clicar com o botão direito do mouse sobre a pasta do projeto, na lateral esquerda da tela, e escolher no menu "New" e depois "Python File", como se vê abaixo: | ||
| + | |||
| + | [[Arquivo:Pycharm1.PNG|350px]] | ||
Edição das 10h36min de 19 de dezembro de 2021
Ficha de software
Programa: Pycharm
Função: Ambiente de programação / ambiente de desenvolvimento.
Página oficial: Pycharm
Instalação
Basta executar o arquivo que foi baixado e seguir o assistente de instalação.
Primeiro uso
A primeira coisa que vai aparecer será uma tela onde há três botões, sendo um deles "Create New project" (criar um novo projeto).
Clique neste botão e comece a configurar seu projeto.
(Se você pretende fazer muitos usos, convém ter um projeto para cada uso, mas se fará um uso limitado e pessoal, talvez seja melhor deixar tudo em um único projeto)
Uma vez que você escolheu criar um novo projeto, ele vai perguntar ONDE você quer salvar seu projeto, em qual pasta do windows. Convém salvá-la em um lugar que você lembre sempre, pois isso será muito importante. Pode ser no mesmo lugar onde instalou o python ou na pasta "Documentos". Mas convém lembrar, pois você provavelmente precisará fazer pequenas alterações nesta pasta, dependendo do que pretende fazer.
Ao mesmo tempo, convém ativar a aba do Python interpreter, tal como se vê abaixo. Ali você deve informar ao PyCharm onde está o python que você já instalou! Lembrando que o PyCharm é um ambiente de desenvolvimento. Ele ajuda você a usar melhor o motor python, ou seja, o interpretador.
Indique ao PyCharm onde está o Python e salve tudo, como se vê na imagem.
Pronto. Seu PyCharm está configurado. Para criar um novo arquivo Python, basta clicar com o botão direito do mouse sobre a pasta do projeto, na lateral esquerda da tela, e escolher no menu "New" e depois "Python File", como se vê abaixo:
Terminal
Repare que na base da tela há alguns botões. Eles são bastante importantes.