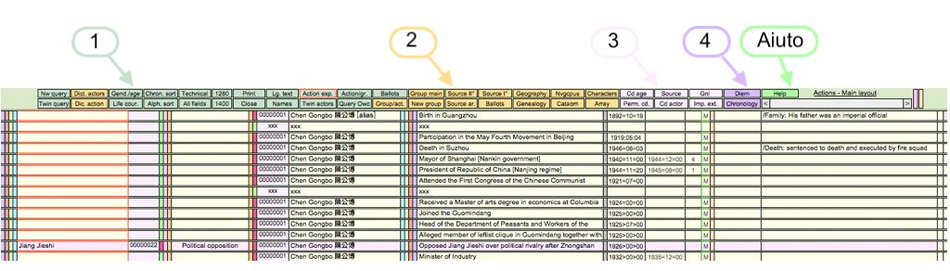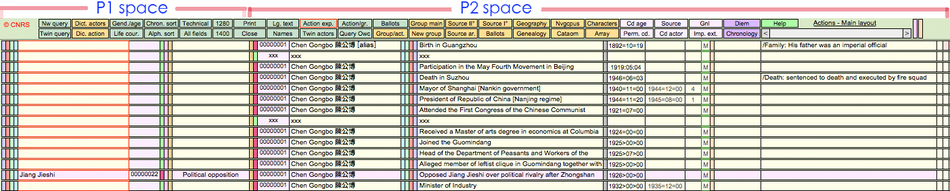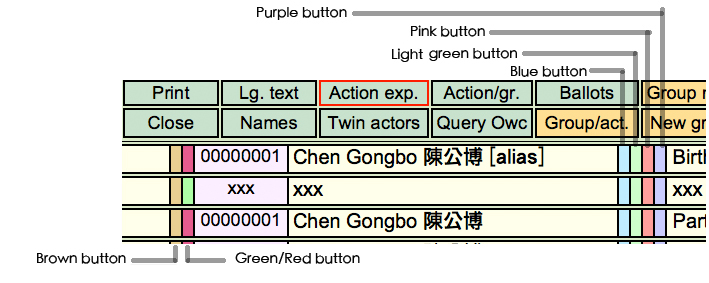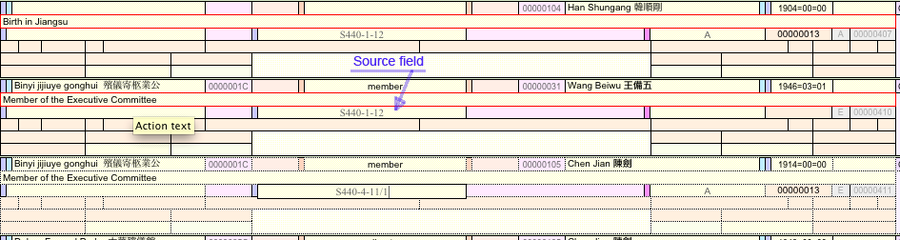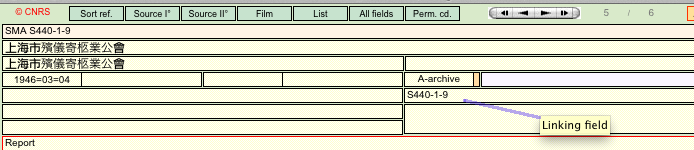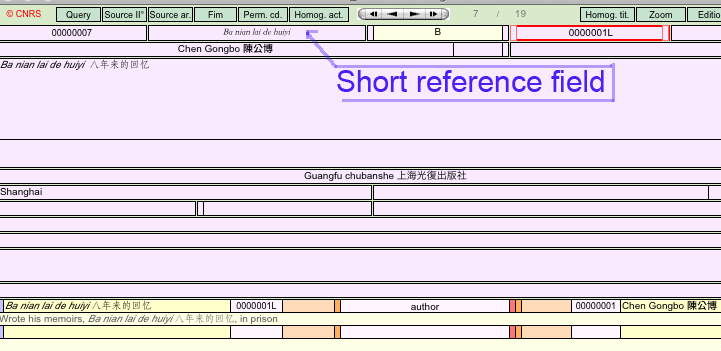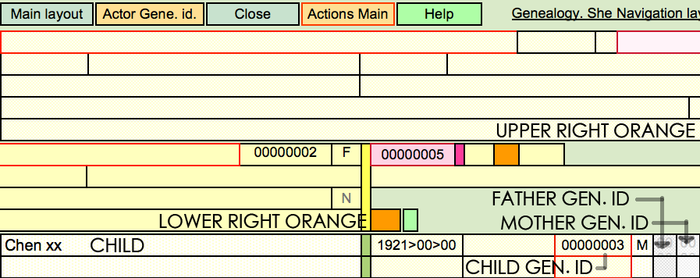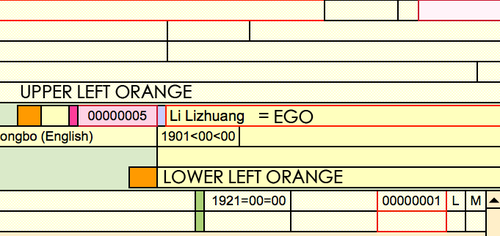Fichoz
Índice
- 1 Cos’è Fichoz o Actoz?
- 2 Quali dati posso inserire in Actoz?
- 3 Struttura di Actoz
- 3.1 Actions Main
- 3.2 Descrizione dei menu principali
- 3.3 Organizzazione spaziale dei campi di testo
- 3.4 Creazione di una nuova voce (Actor)
- 3.4.1 Attore principale (Main Actor)
- 3.4.2 ID dell'attore (Actor’s ID)
- 3.4.3 Azione (Action)
- 3.4.4 Fonte (Source)
- 3.4.5 Date (Dates)
- 3.4.6 Attori correlati (Related Actors)
- 3.4.7 Attori collettivi correlati (azienda, unità dell'esercito, ecc.)
- 3.4.8 Oggetto culturale correlato
- 3.4.9 Oggetto correlato
- 3.5 Genealogia
- 3.6 Bibliografia
Cos’è Fichoz o Actoz?
Nato con il nome di Fichoz, il database per la storia sociale Actoz è stato progettato per condurre analisi storiche, elaborando e registrando qualsiasi tipo di dato e fonte.
Più dati contiene, maggiore è il suo potenziale per ottenere un'analisi approfondita e risultati inaspettati. Una delle più grandi qualità di Actoz è stabilire relazioni tra le diverse unità di informazioni raccolte su attori (individuali o collettivi, come le società), azioni e oggetti (oggetti culturali, proprietà, ecc.) difficili da gestire. Creando una rete estesa di relazioni in modo flessibile, non esiste un punto fisso: la prospettiva può essere cambiata da un attore all'altro, da un'azione agli attori e/o alle loro produzioni, ecc. - lo storico può stabilire connessioni e rafforzare la sua comprensione dei processi storici e delle configurazioni in cui gli attori sono stati coinvolti.
Più persone contribuiscono a un dato database sotto Actoz, più gli studiosi avranno accesso a una grande quantità di dati e risorse. Il lavoro collaborativo è al centro del sistema Actoz. Si può lavorare sul proprio tema di ricerca in piena autonomia, ma allo stesso tempo contribuire al bene comune (storico) e in cambio beneficiare del contributo di altri collaboratori.
Al contrario, qualsiasi studioso che lavora su un dato argomento troverà risorse molto maggiori rispetto a se avesse lavorato da solo poiché molti altri avranno unità di informazioni aggiuntive che appartengono alla sua linea di ricerca. Può essere qualcosa di semplice come la data di nascita di un personaggio storico o una relazione tra due attori, o un attore e un'azienda, ecc. Una volta che i dati sono stati aggiunti, sono disponibili per tutti da usare e non è più necessario cercare tali dati. I dati verranno migliorati, corretti o integrati con ogni ulteriore aggiunta. Tutte le informazioni sparse nei documenti storici e nei singoli documenti (note dello storico, schede, computer, ecc.) Possono essere raccolte e trasformate in un'ampia base di conoscenza su un determinato argomento.
Quali dati posso inserire in Actoz?
Actoz è un sistema integrato che registra ed elabora in modo coordinato i seguenti dati:
- dati testuali estratti da tutti i tipi di fonti [1];
- dati sugli individui: il loro corso di vita, le loro relazioni interpersonali, etc.;
- dati genealogici;
- dati contestuali, in particolare dati istituzionali necessari per la comprensione dei dati documentari e personali;
- dati sulle fonti e sulla bibliografia, in quanto estratti dalla letteratura primaria o secondaria, che consentono allo studioso di gestire anche la propria bibliografia;
- dati su oggetti relativi ad attori (prodotti da, proprietà di, ecc.), con una categoria distinta per i beni culturali;
- dati utili alla comprensione delle informazioni, come atlanti, cataloghi d'archivio informatizzati, reperimento di ausili, ecc.;
- dati già informatizzati in altri sistemi (possono essere importati e aggregati).
Il sistema è particolarmente efficace per il trattamento dei dati sulle persone e sui rapporti che le legano, soprattutto nella descrizione del loro corso di vita, e nel trattamento degli atti pubblici (stato civile, atti notarili, ecc.); nell'elaborazione della storia aziendale e di quella delle produzioni culturali, in quanto consente di intrecciare la storia dell'oggetto e degli attori ad essa coinvolti.
Ciascuno di questi elementi è memorizzato separatamente in un insieme di file che chiameremo sottosistema. Ciascuno di questi file è collegato a tutti gli altri, sia interni che esterni al sottosistema, in modo che l'utente possa avere accesso e leggere tutti gli elementi collegati estratti da ciascuno.
Il sistema fornisce una struttura organizzata di file correlati che facilita l'elaborazione dei dati. Offre inoltre una serie di schermate che presentano i dati in più modi che soddisfano i requisiti più comuni del lavoro storico, nonché molte routine automatiche accessibili tramite pulsanti sullo schermo, senza intervento aggiuntivo da parte dell'utente oltre al semplice click.
Struttura di Actoz
Actions Main
Questo è lo spazio di campo principale in cui registrerai le “action”, cioè le unità di informazione di base sugli eventi che hanno scandito il corso della vita di un individuo (dalla nascita alla morte) o di una collettività (dalla fondazione alla distruzione).
Ogni volta che ci si sposta in un layout o una finestra diversa nel database, si può sempre trovare il pulsante "Action Main" con linee rosse per riportarti alla finestra principale delle azioni.
In Actions Main, i campi di testo sono separati da un pulsante verticale di differenti colori. Questi pulsanti consentono di navigare all'interno del database selezionando ogni volta una diversa organizzazione dei dati, basata su un dato attore.
La barra dei menu in alto include quattro serie di pulsanti definiti dal loro colore. All'interno di ogni set, la funzione di ogni pulsante è definita dal suo nome.
- Actors (colore verde): questo insieme di pulsanti si riferisce ai dati sugli attori (oggetti individuali, collettivi, culturali e semplici);
- Sources (colore arancione): questo insieme di pulsanti è relativo alla descrizione delle fonti archivistiche (Source ar.) e bibliografiche (fonti primarie e secondarie: Fonte I° e Fonte II°); include anche l'accesso a strumenti specializzati (sottosistema) come genealogia (database di parentela), geografia (database spaziale), schede elettorali (votazione), array (per elaborare i dati in tabelle);
- Processing (colore lavanda): questo set di pulsanti fornisce funzioni aggiuntive, principalmente per utenti esperti, per elaborare, modificare o integrare i dati. Ad esempio, il pulsante “Cd age” mostrerà l'età di un determinato attore al momento delle varie azioni registrate.
- Context (colore viola): due pulsanti che indirizzano l'utente a un elenco cronologico di tutte le azioni (“Chronology”) e un dizionario di tutti i termini definiti (istituzione, posizione, ma anche “structuring events” come un Congresso del partito, la Dichiarazione di Diritti Umani, ecc.) introdotti dagli utenti;
Un pulsante di aiuto verde (Help) è presente su tutte le pagine e attiverà una finestra di aiuto relativa a ciascuna pagina corrente.
Organizzazione spaziale dei campi di testo
Actions Main è organizzato in due spazi correlati:
- uno per l'elaborazione dei dati su un determinato attore: P2. Questo è l'insieme di campi che occupa la maggior parte del lato destro della finestra, a partire dal nome di Actors.
- uno per elaborare attori o oggetti relativi a un determinato attore. Tutti gli attori e gli oggetti correlati sono chiamati P1. Questo è l'insieme di campi che occupa il lato sinistro della finestra.
In Actions Main, i campi di testo sono separati da un pulsante verticale in vari colori. Alcuni colori possono effettivamente cambiare quando vengono inseriti i dati per mostrare il fatto che puoi avere accesso a dati più specifici su un attore (ad esempio quando un attore in Actions Main viene inserito anche nel sottosistema Genealogy, il pulsante verde accanto al suo ID diventa rosso). Questi pulsanti sono molto importanti in quanto consentono di circolare all'interno del database selezionando ogni volta una diversa organizzazione dei dati in base a un dato attore.
Tutti i pulsanti sono simili ed esistono sia per l'attore P2 che per gli attori / oggetti P1, ma con un pulsante extra per P1.
Pulsanti P2 space
Questi sono i pulsanti da sinistra verso destra:
- pulsante marrone (marrone chiaro): cliccandolo, la finestra principale si sposta su un elenco di tutti gli oggetti culturali relativi all'attore P2;
- pulsante verde/rosso: è situato tra il pulsante marrone e l'ID attore. Quando è rosso significa che l'attore esiste anche nella genealogia. Cliccando su questo pulsante, si apre il sottosistema Genealogia (vedi paragrafo successivo).
- pulsante blu/verde: è situato immediatamente accanto al campo del nome P2 a destra. Diventa verde quando i documenti sono associati a P2. Cliccando su questo pulsante, verranno visualizzati tutti i documenti relativi a P2.
- pulsante verde chiaro: Quando si fa clic, si passa a un elenco di record strettamente limitato alla biografia di P2, escluso tutte le relazioni (attori e oggetti correlati).
- pulsante rosa: permette di visualizzare un elenco di record che includono solo gli attori e gli oggetti relativi a P2. In altre parole, tutti i record visualizzano le relazioni di P2.
- pulsante viola: permette di visualizzare un elenco dei record relativi alle relazioni di P2 e P2.
Lo stesso set di pulsanti può essere trovato per P1. Il set 2 si trova sul lato sinistro, accanto al campo Nome P1. Il set 1 si trova accanto al campo ID P1 (a destra). Il set 1 include un pulsante aggiuntivo (colore lavanda). Quando si fa clic su questo pulsante, verrà visualizzato un elenco di tutte le azioni relative a un determinato documento.
Creazione di una nuova voce (Actor)
Fare clic in qualsiasi campo e selezionare "nuovo record" nel menu Record (o Ctrl+n). Apparirà una nuova riga vuota. Puoi iniziare a inserire i dati. Di solito, inizierà con la nomina di un nuovo attore (un individuo, una società, un'organizzazione).
Attore principale (Main Actor)
Inserire nel campo P2 il nome dell'attore, individuale o collettivo. Si può distinguere tra attori individuali e collettivi in base all'ID allegato a ciascun attore (per i dettagli sugli ID vedere la sezione successiva).
Nessun altro individuo dovrebbe apparire allo stesso livello dell'attore principale (attore P2). Tutti gli altri attori correlati devono apparire come individui correlati e registrati nel campo attore P1. Tuttavia, un attore creato come attore correlato può esistere a pieno titolo. Per questo, è necessario crearlo nei campi P2 mantenendo lo stesso ID.
C'è solo un'eccezione a questa regola. I coniugi (moglie o marito) verranno creati nei campi attore P2 di un determinato attore. Tuttavia, il coniuge riceverà un documento di identità individuale per tenerlo distinto dall'attore principale della P2.
I nomi personali possono essere scritti in qualsiasi formato che l'utente ha bisogno o decide di utilizzare. Con tutti i mezzi, tuttavia, è meglio assicurarsi di consentire l'ordinamento alfabetico in base al nome degli attori.
ID dell'attore (Actor’s ID)
Ogni attore creato nello spazio del campo Actor Main deve avere un ID. Per creare l'ID della persona correlata, fare clic sull'icona arancione “Dict. Actors” nella barra dei menu. Si aprirà una nuova finestra. Per impostazione predefinita (default), la finestra si apre sull’elenco “Empty indiv. Id”. Selezionare un ID vuoto e incollarlo nel campo ID del P2.
Azione (Action)
Utilizzare il campo di Action text per inserire i dati sull'azione stessa. Qui è dove si registrano le informazioni storiche estratte dai documenti storici. Può sembrare una procedura semplice, ma è qui che è necessario esercitare la massima attenzione su ciò che si desidera registrare e su come si vuole farlo. Si tratta di decifrare, analizzare e riassumere i dati storici.
Fonte (Source)
Per aggiungere la fonte, fare clic sul pulsante "Action Exp” in modo da espandere la schermata.
Individuare il campo "Source" e inserire il nome della fonte esattamente come registrato nel “Linking field” ("Campo di collegamento") del record bibliografico per archivi o come registrato nel “Short reference” ("Riferimento breve") del record bibliografico per documenti primari o secondari, seguito da “/” (slash)
La funzione del marcatore “/” (slash) è quella di indicare la fine del riferimento principale nel campo di collegamento. Si può aggiungere qualsiasi elemento supplementare dopo il marcatore:
S440-4-11/Report: indica il Report nel file di archivio S440-4-11;
Humboldt/p.3 o Humboldt/3.345: indica Humboldt, pagina 3 o Humboldt, Vol. 3, pagina 3
Record bibliografico archivistico
Record bibliografico del documento primario
Record bibliografico del documento secondario
Date (Dates)
Successivamente si può inserire la data dell'azione/evento. L’assenza della data (perché è probabile non averla) non preclude la registrazione di un evento, ma si deve indicare una data, anche se approssimativa. Actoz fornisce un'intera serie standard di notazione temporale se fosse necessaria.
L'indicazione della data di inizio dell'azione è, quindi, obbligatoria. Utilizzare Action initial date (la prima colonna accanto al campo dell'azione, a destra) per registrare la data. La colonna successiva, Action final date, registra la data di fine di un'azione (se esiste). Il sistema Actoz riesce a fare calcoli automaticamente, come capire l’età di una persona al momento di una determinata azione.
Formati di data
- Separatore “=” [doppio trattino]: quando la data esatta è nota, si applica la seguente convenzione: aaaa = mm = gg “a”: anno; "M": mese; "D": giorno. Esempio: 1860 = 05 = 13 per il 13 maggio 1860; 1953 = 12 = 12 per il 12 dicembre 1953.
Quando la data è incerta:
- "00 = 00": l'evento è iniziato nell'anno specificato, ma il mese e il giorno sono sconosciuti. Esempio: 1860 = 00 = 00 significa che l'evento è avvenuto nel 1860.
- Giorno “00”: l'evento è iniziato nell'anno e nel mese indicati; il giorno esatto è sconosciuto e il giorno è sconosciuto. Esempio: 1860 = 07 = 00 significa che l'evento è avvenuto nel luglio 1860.
- Separatore “-” [trattino]: l'evento è iniziato e si è concluso, presumibilmente prima della data indicata. Se si è ragionevolmente certi che sia finito prima della data indicata, inserire di conseguenza la "Data di fine". Esempio: 1860-00-00 significa che l'evento è iniziato in una data non specificata, ma non oltre il 1860. 1860-07-09 significa che l'evento è iniziato in una data non specificata, ma non oltre il 9 luglio 1860.
- Separatore “<”: l'evento è osservato come in corso alla data indicata, ma l'utente non può fare un'ipotesi ragionevole sulla data del suo inizio. Questa convenzione viene utilizzata in particolare quando un attore viene identificato in un documento in uno stato specifico in una data specifica (ad esempio elenchi di agenti che occupano una posizione in una determinata data) ignorando da quando occupano questa posizione.
Esempio: 1860 <00 <00 significa che l'evento è iniziato in una data non specificata, minore o uguale a 1860, e che può ancora essere osservato in quella data. 1860 <07 <09 significa che l'evento è iniziato in una data non specificata, inferiore o uguale al 9 luglio 1860, e che può ancora essere osservato in quella data.
- Separatore “>”: l'evento è stato completato in una data non specificata, successiva o uguale alla data specificata.
Esempio: 1860> 00> 00 significa che l'evento è stato completato nel 1860 o successivamente (1860 è la prima data possibile). 1860> 07> 09 significa che l'evento è stato completato il 9 luglio 1860 o successivamente (il 9 luglio 1860 è la prima data possibile).
Attori correlati (Related Actors)
L'azione di un individuo può coinvolgere un altro individuo o diversi altri individui, quindi c’è una relazione tra due o più attori. In questi casi, si registra la relazione in due modi complementari.
In primo luogo, annotare sempre il nome delle persone correlate nel campo d'azione del personaggio principale (P2 nella terminologia Actoz) per rendere esplicita la relazione.
In secondo luogo, registrare anche la natura della relazione e l'individuo correlato nel campo del nome del P1 situato a sinistra del campo ID del P2 dedicato alle persone correlate - P1 nella terminologia Actoz. Ci sono infatti tre elementi di informazione da inserire: nome della persona correlata, ID della persona correlata, natura della relazione
Attori collettivi correlati (azienda, unità dell'esercito, ecc.)
La procedura per creare una nuova voce per “collective actors” segue le stesse regole dei singoli attori. La differenza principale, tuttavia, è nell'ID. Quando si apre il dizionario degli attori (pulsante “Dict. Actors”), il dizionario si apre per impostazione predefinita nella finestra per i singoli attori. Nella barra dei menu, fare clic su “Empty corp. Id” per richiamare l'elenco degli ID per gli attori collettivi. Tutti questi ID terminano con una "C" che rende qualsiasi elemento facilmente identificabile come attori collettivi.
Oggetto culturale correlato
La nozione di oggetto culturale è una componente essenziale del sistema Actoz. La definizione di “oggetto culturale” si riferisce in senso ampio a un "oggetto" che svolge un ruolo culturale, che ha una funzione, dimensione, valore culturale o che genera una relazione o un insieme di relazioni. Il termine "oggetto" stesso include un contesto più ampio di un semplice oggetto fisico. Ad esempio, se un libro, un dipinto o un gioiello sono tutti oggetti culturali, anche un giornale può essere considerato un oggetto culturale (allo stesso tempo è un attore collettivo in quanto corporazione). In molti casi spetterà all’utente decidere dove tracciare la linea, tenendo presente il criterio del “ruolo culturale”.
È importante includere gli oggetti culturali come categoria autonoma per due motivi. Da un lato, consente all'utente di registrare la produzione culturale di un attore (individuale o collettiva). Dall’altro, perché diversi attori possono essere coinvolti nella produzione e circolazione dello stesso oggetto culturale. Un esempio ovvio sono i libri. Un libro generalmente coinvolge almeno un autore e un editore, ma può anche coinvolgere un coautore, l'autore di una prefazione (e anche più o successive prefazioni), un censore (individuale o collettivo), una rete di circolazione, un diverso (o diversi altri) editori in caso di edizioni successive o ristampe, ecc. L'ID univoco di un dato oggetto culturale collegherà tutti gli attori coinvolti.
Gli oggetti culturali si creano come una relazione per un attore correlato. Nel campo P1, inserire il nome dell'oggetto culturale (es. Titolo di un libro) che si trova a sinistra dei campi della P2. Successivamente, aggiungere un ID all'oggetto culturale: seleziona un ID vuoto nel Dict. finestra degli attori e incollalo nel campo ID del P1.
Fare clic su “Dict. Actors” per chiamare il dizionario degli attori. Il dizionario si apre per impostazione predefinita nella finestra per i singoli attori. Nella barra dei menu, fare clic su “Empty cult. obj.” per richiamare l'elenco degli ID per i beni culturali. Tutti questi ID terminano con una "L" che rende tale elemento facilmente identificabile come oggetto culturale.
Nel campo Relationship, definire la natura della relazione tra l'oggetto culturale e l'attore. Esempio: autore, editore, ecc.
Oggetto correlato
La nozione di oggetto è di nuovo una componente essenziale del sistema Actoz, come per gli oggetti culturali. Gli oggetti "semplici" differiscono dagli oggetti culturali nel loro ruolo e valore, piuttosto che nella loro natura intrinseca. Ad esempio, un gioiello può essere un oggetto culturale o una semplice merce. In quest'ultimo caso, il gioiello verrà classificato come oggetto. Ancora una volta, un oggetto può coprire più di una singola entità fisica: possono essere considerati “oggetti” un lotto catastale, una casa, un terreno di proprietà, ecc. Tutti questi oggetti hanno il proprio record (vedi sotto) e devono portare un ID. Per creare un ID, fare clic su “Actors Dic.” in modo da visualizzare la finestra predefinita per gli ID degli attori, fare clic su “Cultural Obj.” e selezionare un ID vuoto. Gli ID per gli oggetti culturali sono etichettati come 00000000K.
Gli oggetti si creano come una relazione per un attore correlato. Nel campo P1 inserire il nome dell'oggetto (es. Lotto catastale, proprietà fondiaria) posto a sinistra dei campi P2. Successivamente, aggiungere un ID all'oggetto: selezionare un ID vuoto in “Dict. Actors” (pulsante “Empty object”) e incollarlo nel campo ID di P1.
Genealogia
Elenco pulsanti del layout principale (menu bar):
- Family set: da usare per creare un “albero” di tutta la famiglia. Apparirà una finestra pop-up che chiederà di determinare quanti gradi di parentela si desidera includere (livello avanzato);
- Show unions: è una schermata di aiuto e non è rilevante per gli utenti regolari;
- Identification: serve per controllare se un individuo esiste già nella genealogia attuale. Poiché la genealogia cresce grazie agli input di vari contributori, è importante evitare di creare duplicati. Fare clic su questo pulsante per ottenere una nuova finestra con i campi in formato "Cerca". Digitare un nome in uno qualsiasi dei campi, utilizzandone più di uno per tenere conto di qualsiasi relazione nota. Ad esempio, digitando Martin nel campo "Father's name" e "Christopher" nel campo "Child", il campo "name" indicherà esattamente "Christopher Martin", figlio di (Pierre) Martin, non tutti i possibili Martins o tutti i possibili Christopher Martin;
- Main layout: elencherà tutti i caratteri nei campi genealogici. Si possono ordinare in ordine alfabetico o cronologico. Per impostazione predefinita, vengono visualizzati nell'ordine in cui sono stati creati, con le diverse relazioni che esistono tra un personaggio e i membri della sua famiglia;
- Actors gen. id: fare clic per aprire il “Genealogical ID dictionary”;
- Close: fare clic per chiudere il riquadro della genealogia.
Identificatori genealogici e standard
Spesso non sappiamo nulla di molti attori registrati in una genealogia, a parte dai loro nomi e dalle date di nascita approssimative. Questo è il motivo per cui spesso non sono menzionati nel sottosistema Actions. Al contrario, spesso non sappiamo nulla sulla genealogia degli attori registrati nel sottosistema Actions. Di conseguenza, Actoz utilizza due diversi set di identificatori di attori: uno per il sottosistema Actors, un altro per il sottosistema Genaealogy.
Lo stesso attore, considerato come membro di una genealogia, sarà così identificato dal suo identificatore genealogico; se considerato in qualsiasi altro contesto, sarà identificato dal suo identificatore standard. Se l'attore è noto in entrambi i sottosistemi, anche il suo identificatore standard sarà registrato nella sua voce genealogica insieme al suo identificatore genealogico. Ciò consentirà di recuperare dalla genealogia tutte le azioni di cui fa parte l'attore e, viceversa, di accedere alla sua genealogia dal sottosistema Actions. Gli identificatori genealogici vengono selezionati allo stesso modo degli identificatori standard, ma da un dizionario diverso: il dizionario genealogico degli attori.
Creare una nuova linea genealogica
Dopo essersi assicurati che i dati da registrare non siano già esistenti, si può iniziare una nuova genealogia: fare clic sul pulsante "Geanealogy" nella finestra principale (Main actions). Si aprirà un nuovo frame sotto la finestra principale.
Per creare un nuovo record, selezionare "add new record" nel menu Record e modificarlo.
Campi disponibili:
- Nome: OBBLIGATORIO
- Data di nascita: OBBLIGATORIA
- Data di morte
- ID attore genealogico: OBBLIGATORIO (aprire il dizionario delle azioni e selezionare un ID vuoto. Questo ID creerà la connessione con lo stesso personaggio nella tabella delle azioni principali. Questo non è necessario per gli altri membri della famiglia che aggiungerai, a meno che non diventino “actors”)
- ID attore: non è necessario aggiungere l'ID dell'attore standard a meno che non si desideri / non sia necessario creare l'individuo come attore in quanto tale nel frame principale delle azioni.
Una volta creato il personaggio centrale, puoi iniziare ad aggiungere membri della famiglia. I genitori devono essere aggiunti facendo clic su un pulsante arancione situato in alto a sinistra (padre) o in alto a destra (madre) su ciascun lato dei campi principali per il personaggio centrale. Innanzitutto, è necessario fornire un ID genealogico per accertare il legame tra i due personaggi (fare clic su "Genealogy Dic.” e selezionare un ID genealogico) ed incollarlo nel campo pertinente (accanto al campo Nome). Questa procedura si applica sia al padre che alla madre.
Se si vuole risalire il ramo genealogico, ad esempio per creare il nonno paterno del personaggio di origine, bisogna spostare il padre in posizione centrale, cliccando sul punto verde sul lato sinistro del padre. A questo punto si possono aggiungere i familiari diretti del padre o modificare i suoi dati.
Dal personaggio centrale, si possono aggiungere anche i figli, cliccando sul pulsante arancione situato nella parte inferiore destra del personaggio centrale. Per i figli creati direttamente dal personaggio centrale (madre o padre), Actoz attribuisce un ID genealogico automatico. Non è necessario recuperarne uno dal "Genealogy Dic". Tuttavia, per stabilire la connessione con l'altro genitore (ad esempio, con la madre se hai creato i figli tramite il padre), bisogna incollare l'ID genealogico dell'altro genitore nel campo pertinente per ogni figlio.
I campi per i figli sono ordinati nel modo seguente:
- Nome: OBBLIGATORIO
- Data di nascita: OBBLIGATORIA
- Data di morte
- Genere: OBBLIGATORIO
- ID genealogico del padre: l'ID genealogico del padre o della madre, OBBLIGATORIO
- ID genealogico della madre: l'ID genealogico del padre o della madre, OBBLIGATORIO
Poiché la relazione tra un marito e una moglie non deriva dalla nascita in alcun modo, Actoz non può gestire l'attribuzione automatica dell'ID genealogico sia per la madre che per il padre. Può gestirlo solo per il genitore “da cui” i figli sono “creati” nella linea genealogica. Quindi i figli appariranno sotto un solo genitore se non si copia l'ID genealogico dell'altro genitore.
Per poter aggiungere un coniuge si esegue un processo in due fasi. Per prima cosa si stabilisce l'unione (matrimonio, concubinato, ecc.) e poi si integrano i dati sul coniuge stesso. È possibile aggiungere tutti i coniugi necessari in caso di unioni successive (matrimonio / divorzio / matrimonio) o anche unioni parallele per lo stesso periodo (ad esempio, se un uomo aveva una moglie e più concubine). Il coniuge deve essere aggiunto facendo clic sul pulsante arancione situato in basso a sinistra. Viene attivata una nuova sezione in cui è possibile aggiungere un coniuge. In questa sezione verranno registrati i dati relativi all'unione: nome del coniuge, data di inizio dell'unione, data di scioglimento dell'unione (divorzio o morte di uno dei coniugi).
Dopo aver inserito il nome di un coniuge, è necessario selezionare un ID genealogico nel “Genealogical Dic.” e incollalo nell'apposito campo del coniuge creato. Questo stabilirà la connessione tra i due coniugi.
Bibliografia
Actoz fornisce un sistema completo di registrazione bibliografica basato sugli standard professionali dei bibliotecari francesi. I record bibliografici includono una gamma completa di campi descrittivi. Non è necessario compilarli sistematicamente poiché alcuni riguardano determinati tipi di documenti.
Nel riquadro Main Actions, Actoz offre tre diversi pulsanti per creare record bibliografici:
- Documenti d'archivio: pulsante "Source ar.";
- Documenti primari: pulsante “Source I°”;
- Documenti secondari: pulsante “Source II°”.
Ogni pulsante apre un diverso layout per l'inserimento di un nuovo record bibliografico. Una volta creato un record bibliografico, questo riceve un ID che lo identifica nel database. Il campo separato “Identifier of the work” viene utilizzato per identificare un record bibliografico come oggetto culturale e collegarlo ad altri record, in particolare attori, nel database.
Ogni tipo di documento bibliografico ha il suo codice:
- A - Archivio: da utilizzare per documenti d'archivio;
- B - Secondario: riferimento generale nella letteratura secondaria. È possibile specificare la natura degli elementi nella letteratura secondaria utilizzando i vari menu sottostanti;
- C - Articolo: utilizzare questo codice per gli articoli (dei periodici);
- C - Estratto: piccolo libretto o foglio di carta stampata;
- C - Inserto: testo indipendente pubblicato come parte di un libro più grande;
- C - Manoscritto: utilizzare questo codice per i manoscritti;
- C - Periodico: usa questo codice per i periodici, compresi i giornali;
- C - Libro: usa questo codice per i libri;
- W - Portale: da usare per risorse online come Wikipedia, ecc.
Documenti d'archivio
Questa sezione copre le fonti d'archivio. L'oggetto normalmente rappresentato da ciascuna voce è ciò che gli archivisti chiamano "unità archivistica".
Per visualizzare la scheda di registrazione per i documenti di archivio, cliccare su “Source ar.”. Il menu della barra in alto servirà solo se si desidera:
- ordina l'elenco dei documenti d'archivio già registrati: “Sort ref.”;
- passare alle fonti primarie/secondarie;
- presentare i documenti d'archivio registrati in formato elenco: "List";
- vedere tutti i campi possibili nei record bibliografici: "All fields";
- iniziare a codificare i tuoi documenti d'archivio: “Perm. coding ".
I documenti di archivio contengono i seguenti campi:
- Riferimento (Reference): nome del repository archivistico
- Autore del documento (Maker of the document): individuo/organizzazione (inclusi dipartimento, filiale, ecc.) che ha creato il documento.
- Dati prodotti da (Data produced by): individuo/organizzazione (inclusi dipartimento, filiale, ecc.) che ha prodotto i dati. Questo può spesso essere lo stesso del "creatore del documento" nei documenti contemporanei. Lasciarlo vuoto se non si è sicuri o se le informazioni sono ridondanti con " Maker of the document".
- Data iniziale (Initial date): data del documento in stile gregoriano. Se fa parte di una serie, sarà la data di inizio del primo documento contenuto nel file descritto dalla voce. OBBLIGATORIO.
- Data finale (Final date): data di fine del documento in stile gregoriano. Se fa parte di una serie, sarà la data dell'ultimo documento esistente nel file descritto dalla voce.
- Classe bibliografica (Bibliographical class): sotto il layout del documento di archivio, la classe dovrebbe apparire automaticamente come "A-archivio". In caso contrario, fare clic sul menu a scorrimento e selezionare "A-archive". Ciò vale in tutte le categorie bibliografiche.
- Campo di collegamento (Linking field): questo campo è molto importante. Si crea un breve riferimento al documento già utilizzato in altri record.
Documenti primari
Questa sezione si occupa dei materiali primari utilizzati dagli studiosi (libri, articoli, ecc.) così come le testimonianze dirette lasciate dagli attori. Si possono utilizzare tutti i campi desiderati, ma ogni record deve includere dei dati almeno nei seguenti campi: autore, titolo, luogo di pubblicazione, editore, data di pubblicazione (tranne quando tali informazioni sono mancanti o irrilevanti: ad es. pagina web).
I documenti primari contengono i seguenti campi: ID del record, breve riferimento (stringa di caratteri per collegare la fonte corrente o l'elemento bibliografico a qualsiasi altro record), classe del documento, ID dell'opera, “responsabile” (nome della persona incaricata della produzione del documento, una specie di autore), ID della persona responsabile, autore (nome dell'autore se diverso dalla persona incaricata della produzione del documento), ID dell'autore, titolo, editore, luogo, data, ecc.
Documenti secondari
Questa sezione riguarda la letteratura secondaria prodotta dagli studiosi (libri, articoli, ecc.). Si possono utilizzare tutti i campi che desideri, ma ogni record dovrebbe includere dati almeno nei seguenti campi: autore, titolo, luogo di pubblicazione, editore, data di pubblicazione (tranne quando tali informazioni sono mancanti).
I documenti secondari contengono i seguenti campi: autore, ID dell’autore, breve riferimento (stringa di caratteri per collegare la fonte corrente o l'elemento bibliografico a qualsiasi altro record), classe del documento (solo B o W), ID dell'opera, “responsabile” (nome della persona incaricata della produzione del documento, una specie di autore), titolo, editore, luogo, data, ecc.
Bibliografia e sitografia
- ↑ Actoz non fornisce funzioni come analisi del testo, analisi semantica o funzioni simili.
| Citazione di questo articolo |
| Come citare: ROSI, Beatrice . "Fichoz". In: CLIOMATICA - Portale di Storia Digitale e ricerca. Disponibile in: http://lhs.unb.br/cliomatica/index.php/Fichoz. il giorno: 29/06/2024. |
| Informare errori in questa pagina |