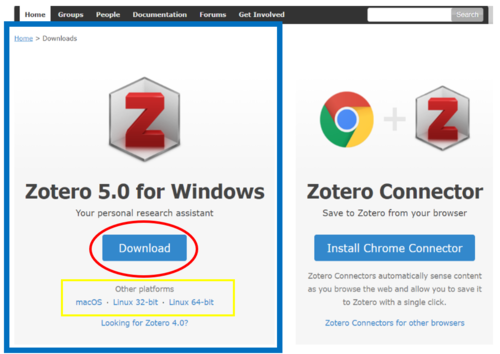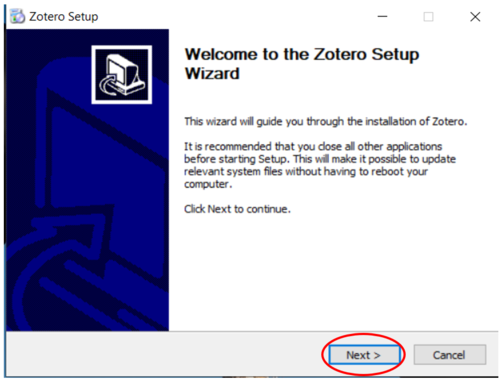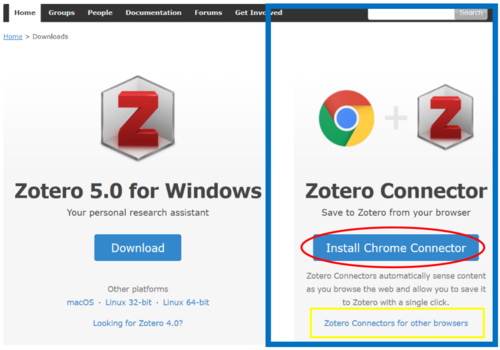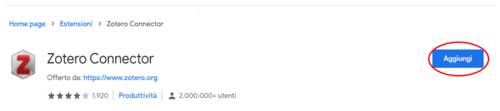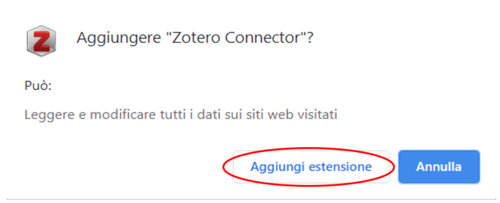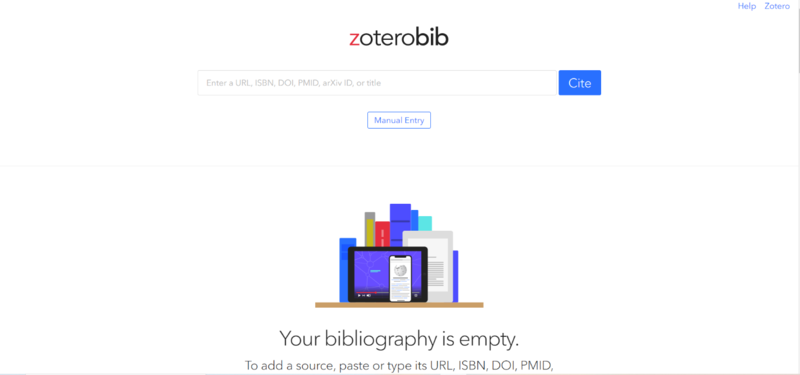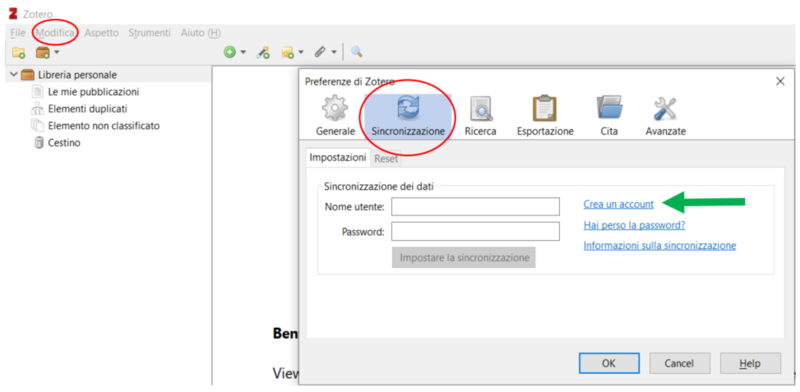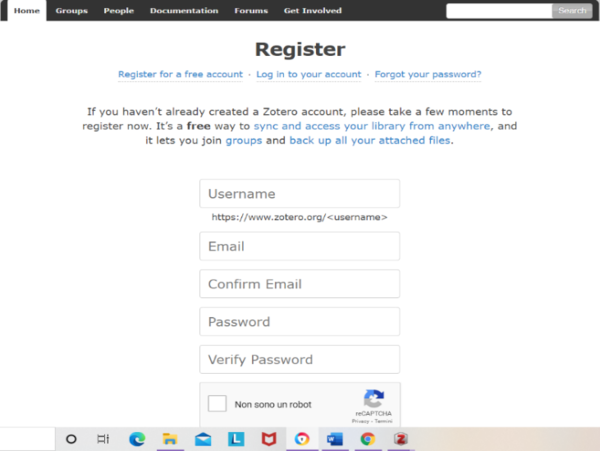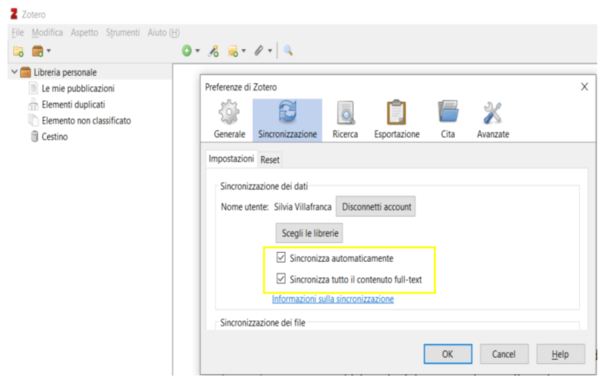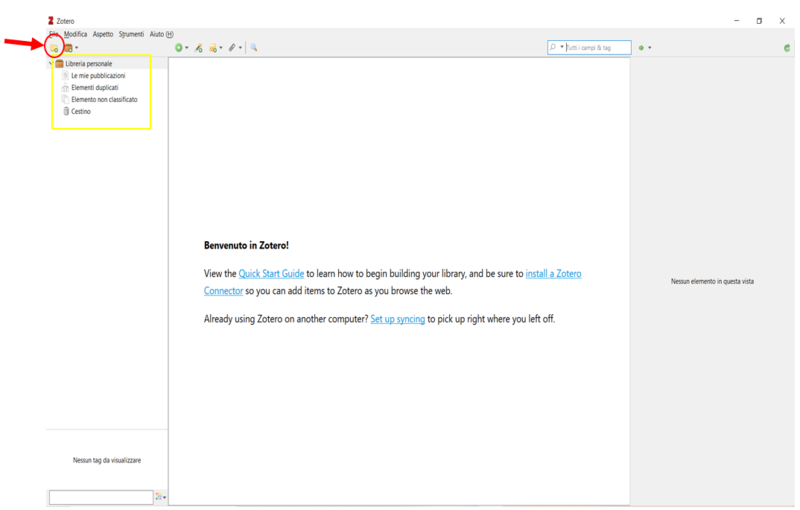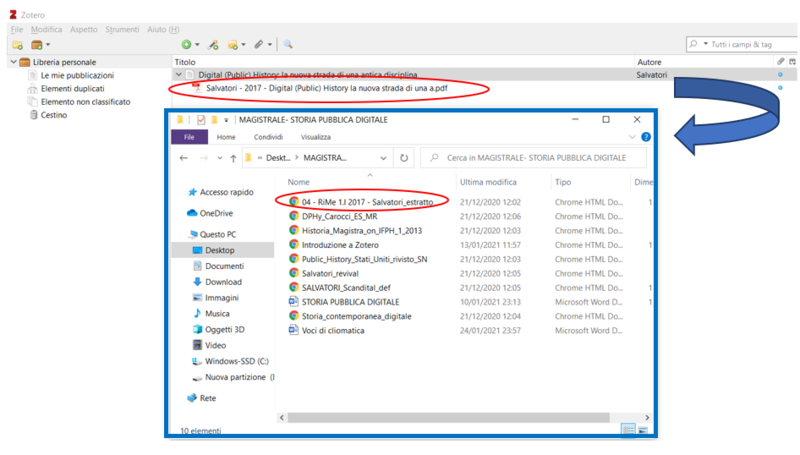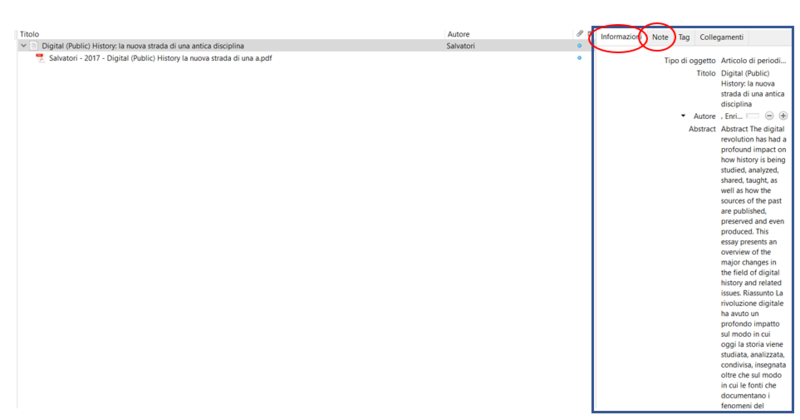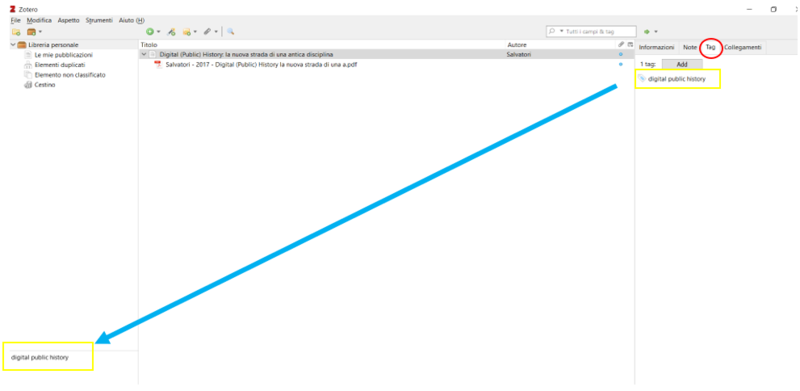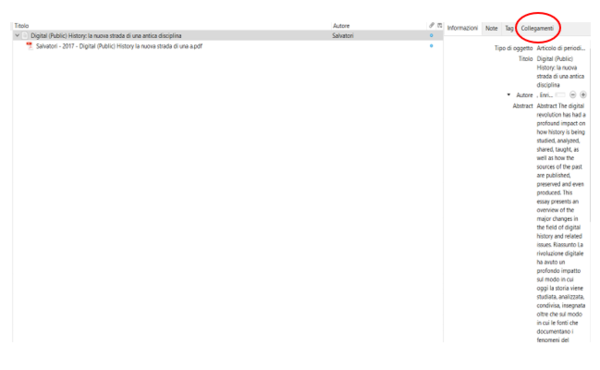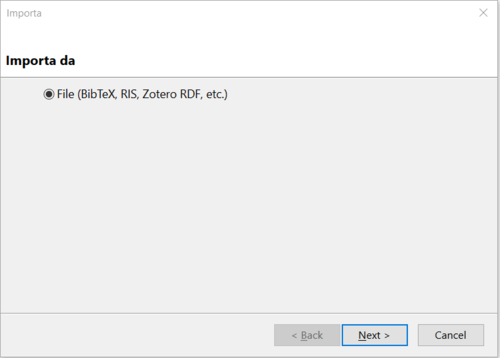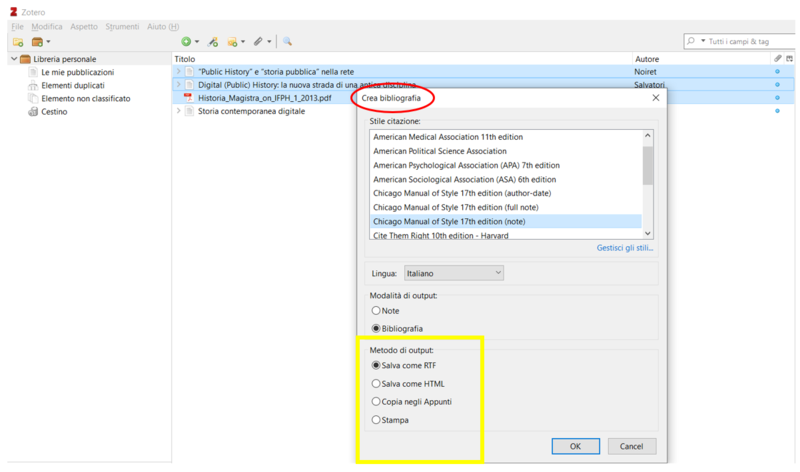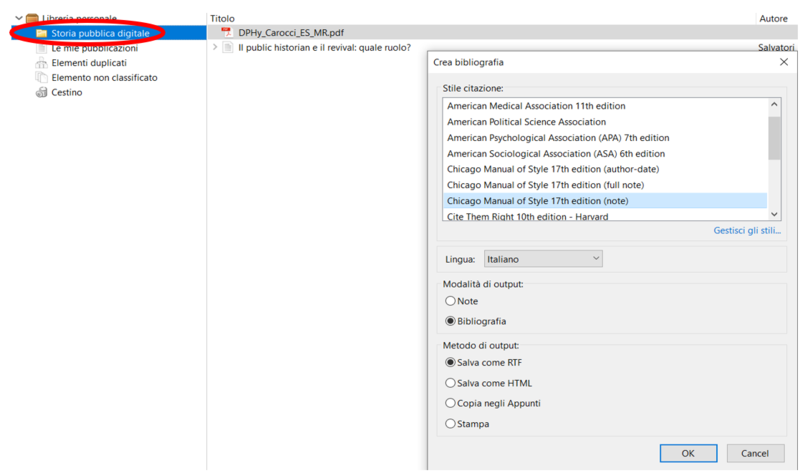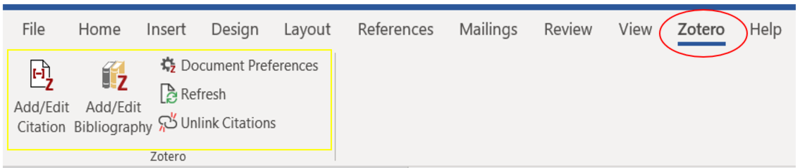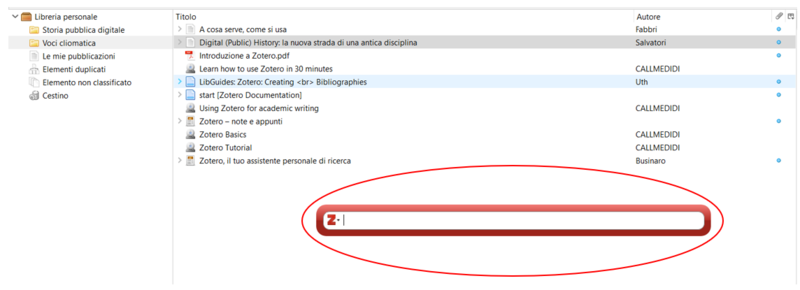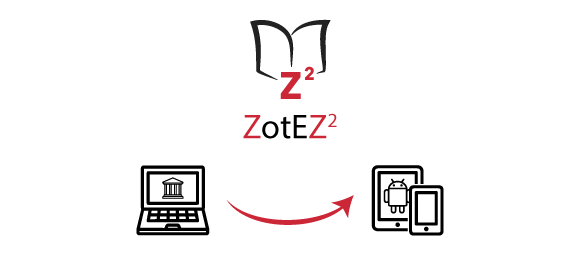Zotero
La storia è il prodotto di una continua stratificazione di interpretazioni, di cui lo studioso deve tener conto e a cui deve far riferimento nel suo lavoro.
La Public History, e in particolare quindi il public historian, si avvale di molteplici supporti mediatici per coinvolgere il pubblico e le audience interconnesse nella pratica della storia. Nel conflitto reale/virtuale tra storia e memoria il public historian si offre come un costruttore di senso, un agente di rimediazione del sapere che agisce in più ambienti costruendo una storiografia accessibile, creando fonti di comunità, realizzando siti che aumentano la consapevolezza della storia.
La creazione della bibliografia consente di capire chi in passato e in tempi recenti aveva trattato e sta trattando di argomenti correlati a quello su cui sta lavorando. Con la nascita del Web, si sono sviluppati vari metodi e strumenti di comunicazione consentendo una consultazione diversa di letture storiografiche, mutando profondamente il modo di lavorare sia dello storico che del pubblico. Anche se nel mondo di oggi è molto importante il supporto digitale e i vari stumenti che consentono la fruizione di esso, è bene ricordarsi che sul web non si trova di tutto e tutto ciò che si trova non rispetta sempre la veridicità scientifica e qualitativa di una fonte. È bene quindi verificare sempre le fonti e non affidarsi incondizionatamente del web. Questo può essere possibile avvalendosi dell’uso del prodotto cartaceo.
Sempre di più, per favorire il dialogo e lo scambio d’informazioni tra partecipanti, i social network svolgono un ruolo importante.
Social network che funzionano come luoghi di deposito volontario di articoli e altri materiali di ricerca sono ad esempio Academia.edu, Research.gate e Zotero [1].
Índice
La storia di Zotero
Zotero è un software gratuito e open source che raccoglie, gestisce e cita fonti di ricerca, inclusi articoli di riviste online, libri dal catalogo della biblioteca, articoli di notizie e siti web. Zotero viene fondato sui principi cardine della ricerca universitaria: consente di catturare e gestire in maniera estremamente funzionale diverse risorse on line, di esportare i propri dati nello stile di citazione più consono; organizzare la bibliografia in cartelle, inserire note e voci chiave, e soprattutto condividere la propria bibliografia con altre persone. Le raccolte bibliografiche presenti su Zotero.org, che siano costruite dai singoli studiosi o da gruppi di ricerca, quando di libero accesso, costituiscono una fonte preziosa di dati, col vantaggio di poter diventare anche un potente strumento di connessione e comunicazione tra gli stessi studiosi.
Ripercorriamo insieme le tappe principali della storia di Zotero:
- La prima versione di Zotero, Zotero 1.0, 1.0.0b2.r1 è uscita nell'ottobre del 2006 per il browser Firefox. Lo sviluppo di Zotero 1.0 continua fino al maggio 2009, quando è rilasciato Zotero 1.0.10.
- Zotero 2.0, pubblicato nel febbraio 2010, aggiunge al software molte funzionalità online, come la sincronizzazione dei metadati e dei files e la possibilità di creare biblioteche condivise.
- Zotero 3.0 esce nel gennaio 2012 con svariate nuove funzioni, con una maggiore integrazione con Word e OpenOffice e il rilevamento automatico di oggetti duplicati. Con la versione 3.0 sono introdotti anche i bookmarklet per browser Android e iOS, che permettono di salvare i riferimenti bibliografici su dispositivi mobili.
- Zotero 4.0, pubblicato nell'aprile 2013, include nuove funzionalità come le abbreviazioni automatiche dei nomi delle riviste, il download automatico dei pdf per lo Standalone, miglioramenti nell'interfaccia del plugin di Firefox, tag colorate e possibilità di sincronizzare i files nei tempi desiderati.
- Con la versione di Zotero 5.0, uscita nel luglio 2017, si vedono miglioramenti nei connettori per Chrome e Safari e nuove funzioni legate al riconoscimento automatico dei metadati dei pdf [2].
Quindi alla domanda a cosa serve precisamente Zotero, possiamo rispondere:
- Raccogliere informazioni dal web, prevalentemente, ma non solo, di carattere catalografico (soprattutto schede di libri scaricate dagli OPAC).
- Gestire un database ordinato delle informazioni catalografiche ricavate dagli OPAC, o relative ai documenti visionati online o scaricati, come anche di tutti i documenti, delle più varie tipologie, che sono presenti nel mio computer.
- Esportare automaticamente i dati delle schede catalografiche in un documento di testo nella forma di una citazione bibliografica formattata secondo lo stile scelto dall’utente tra i molti disponibili
Guida su Zotero
Installazione
- Come si installa zotero ?
Il programma è scaricabile dal sito www.zotero.org. Di seguito andare sulla voce download cliccando su scarica nella finestra dove appare “Zotero 5.0 per Windows”. È possibile anche scaricarlo per Mac Os; Linux a 32 bit e Linux a 64 bit. Gli utenti Linux dovrebbero verificare se Zotero può essere installato utilizzando il gestore di pacchetti della loro distribuzione prima di scaricarlo dal sito web.
Dovrebbe scaricare quindi un file con nome Zotero-5.0.95.1_setup.exe. Questa guida è stata scritta nel 2021, il nome quindi potrebbe cambiare nel tempo a seconda di nuove versioni disponibili. Fare doppio clic sul file per farlo partire. Il programma verrà installato secondo la normale procedura di Windows (ripetere quindi ripetutamente “next” con gli standard già impostati dal programma, e infine cliccare su “finish”).
- Cosa sono i connettori e come si installano?
I connettori consentono al tuo browser web di salvare le citazioni nella tua libreria Zotero. La pagina dei download di Zotero dovrebbe rilevare automaticamente quale browser stai utilizzando e fornirti un collegamento. Ogni browser ha la sua versione del connettore Zotero, quindi dovrai installare un connettore separato per ogni browser che intendi utilizzare con Zotero. Solo Chrome, Firefox, Safari e Edge sono ufficialmente supportati da Zotero. Altri browser possono funzionare a vari livelli ma non sono ufficialmente supportati.
Cliccare quindi su “Installa Zotero Connector”. Dopo di che apparirà questa dicitura in una seconda schermata:
Cliccare quindi su “Aggiungi” e cliccare nuovamente su “Aggiungi estensione”:
- È possibile non installare niente?
Sì, per bibliografie veloci è possibile usare lo strumento basato sul web ZoteroBib. È simile ad altri strumenti basati sul web come Citation Machine e EasyBib. Visita www.zbib.org/
- Come si può avere Zotero in tutti i dispositivi che utilizziamo?
Se utilizziamo più di un computer, la funzione di sincronizzazione di Zotero può risultarci molto utile, essa ci permette di mantenere la nostra libreria sempre aggiornata su tutti i dispositivi, avere sempre un backup dei nostri file sul server e sottoscrivere altri gruppi di lavoro con cui condividere le ricerche.
Per impostare la sincronizzazione del programma col nostro account online andare sul menù Modifica > Preferenze > Sincronizzazione.
Se non abbiamo ancora un account, sarà necessario crearlo sul sito ufficiale di Zotero, gratuitamente.
Impostati i dati dell’account, compaiono le opzioni di sincronizzazione automatica. Ripetere questa configurazione su ciascuno dei computer che si intende utilizzare. Tutti gli aggiornamenti saranno fatti a tutti computer che sono sincronizzati.
L’interfaccia di Zotero
- Cosa vediamo nella pagina iniziale di Zotero?
Nella prima pagina inizale abbiamo una Libreria personale, seguita le mie pubblicazioni, elementi duplicati, elemento non classificato e cestino. Se aderiamo a gruppi di lavoro esterni, sotto compariranno le librerie condivise di ogni gruppo. Sotto la nostra libreria, possiamo creare le nostre collezioni di documenti e fonti, organizzando così le nostre ricerche: con la prima icona gialla a cartella, sotto il menù File, creiamo una collezione; con la seconda icona agganciamo le altre librerie esterne.
Raccolta di dati su Zotero
- Come si raccolgono citazioni e fonti su Zotero?
La raccolta dei dati su Zotero può essere fatta in vari modi:
- drag and drop di un pdf;
- cattura con Zotero Connector;
- importazione di un file;
- uso di un identificatore;
- immissione manuale dei metadati
Quando siamo già in possesso di articoli/ documenti in formato pdf dal nostro device, possiamo allegare i file manualmente nel pannello Zotero. Trascinando un file in una raccolta o tra gli elementi della libreria, verrà copiato nella libreria come elemento autonomo.
Per ogni fonte, sul lato destro abbiamo a disposizione diverse schede: la prima contiene le informazioni della fonte (titolo, autore, provenienza, ecc.). La seconda consente di inserire delle note esplicative, tramite un piccolo editor di testo. Si aprirà un editor di testo che consentirà non solo di scrivere ma anche di collegare la nota a un’altra citazione o a una tag.
Nella terza scheda possiamo censire i tag, o chiavi di ricerca, con cui identificare il documento e il suo contenuto. Le tag sono per l’appunto «etichette», sintetiche stringhe di testo che di solito descrivono un argomento. All’immissione del testo Zotero mostra le tag già esistenti che iniziano con le lettere digitate. Se una tag esiste già è sufficiente selezionarla. Possiamo aggiungere alla stessa citazione quante tag vogliamo. Le tag sono comode perché aiutano a tenere insieme le citazioni che hanno qualcosa in comune.Via via che inserite i tag per la vostra collezione, compariranno nell’angolo in basso a sinistra.
L’ultima scheda può essere usata per inserire dei collegamenti con altri elementi e/o collezioni, anche esterne. Questi sono ad uso esclusivo dell’utente, non verranno inseriti nella bibliografia esportata.
Se Zotero rileva che stiamo guardando un libro o un articolo su un catalogo o database di una biblioteca, o un sito come Amazon.com, vedremo apparire l'icona di un libro o di una pagina nella barra degli indirizzi del browser . Basta fare clic sull'icona e Zotero salverà automaticamente la citazione.
Funziona con i database. Utile se occorre importare un grande numero di citazioni. La procedura e i comandi possono variare tra un database e l’altro. In genere sul database è presente un comando il cui nome può cambiare (esporta; salva; Send to; ecc.) che consente di scegliere il modo col quale si vogliono salvare i dati e/o il formato che deve avere il file finale. I file supportati sono ad esempio: Zotero RDF, CSL JSON, BibTeX, BibLaTeX, RIS ecc.
Scaricato il file sul computer, va caricato in Zotero con il comando File/Import. Se il formato del file non è supportato da Zotero non sarà possibile eseguire l’importazione.
Se si dispone di un libro ISBN, di un articolo online DOI o PMID numero, basta fare clic sul pulsante di bacchetta magica: Aggiungi oggetto per identificatore. Digitando il numero del libro o dell’articolo, Zotero scaricherà automaticamente le sue informazioni e le salverà nella libreria. Tuttavia, questo metodo non includerà automaticamente il PDF degli articoli.
Laddove non è possibile, bisogna aggiungere manualmente un elemento della libreria. In tal caso, utilizzare l'icona verde “più” e scegliere il tipo di elemento presente sull’elenco.
Creare una bibliografia con Zotero
- Come si crea una bibliografia con Zotero ?
Esistono tre modi per creare una bibliografia:
- da una selezione di citazioni dalla colonna centrale;
- da una collezione;
- tramite la funzione «Copia veloce»
Cliccare su una o più citazioni nella colonna centrale di Zotero (per selezionare più citazioni tenete premuto il tasto Shift o Ctrl) poi premere il tasto destro del mouse e selezionate “Crea bibliografia dagli elementi selezionati”. Comparirà il menù che vedete di seguito:
Nel metodo di output troviamo:
- Salva come RTF: produce un file di testo apribile con la maggior parte degli elaboratori di testo;
- Salva come HTML: produce una pagina leggibile da un browser Internet;
- Copia negli Appunti: fa quello che dice e permette di copiare e incollare la bibliografia in un file di testo aperto.
- Stampa: invia la bibliografia direttamente a una stampante.
Si parte da una collezione contenente le citazioni che andranno a formare la bibliografia. Selezionare la collezione e cliccare col tasto destro del mouse. Cliccare su “Crea una bibliografia dalla collezione” e andare avanti come indicato nel capitolo precedente.
Si tratta di selezionare nella colonna centrale di Zotero una o più citazioni e di trascinarle in un documento di testo aperto. Non funziona su Blocco note di Windows, funziona però su WordPad e naturalmente su Word o programmi simili.
Citare le fonti di un documento su Zotero
- Come si cita una fonte su un programma di videoscrittura come Word?
Tramite l’installazione di plugin, Zotero può essere utilizzato direttamente dentro un programma di videoscrittura per inserire una citazione e/o l’intera bibliografia. Con Zotero in funzione aprite Word. Posizionare il cursore nel punto in cui vogliamo inserire una citazione e cliccate su “Add/Edit citation”. Zotero chiederà quale stile citazionale vogliamo usare, scegliamo lo stile tra quelli proposti e clicchiamo su OK.
Scrivere una parte di titolo, il cognome di un autore, l’anno di pubblicazione ecc. e Zotero automaticamente mostrerà le citazioni che corrispondono ai nostri termini di ricerca. Selezioniamo quella giusta e Zotero la inserirà nel testo formattata secondo lo stile citazionale scelto.
L’App di Zotero
ZotEZ² è un client di terze parti su Android per la sincronizzazione, l’ordinamento e il download di articoli gestiti con Zotero e memorizzati su Zotero Server, WebDav, Dropbox, Google Drive, OneDrive e anche localmente sullo smartphone. L’app è scaricabile da Google Play.
Vediamo ora come si può fare un uso avanzato di Zotero.
Bibliografia e sitografia
- ↑ «start [Zotero Documentation]».
- ↑ https://www.zotero.org/support/start
| Citazione di questo articolo |
| Come citare: VILLAFRANCA, Silvia . "Zotero". In: CLIOMATICA - Portale di Storia Digitale e ricerca. Disponibile in: http://lhs.unb.br/cliomatica/index.php/Zotero. il giorno: 7/06/2024. |
| Informare errori in questa pagina |