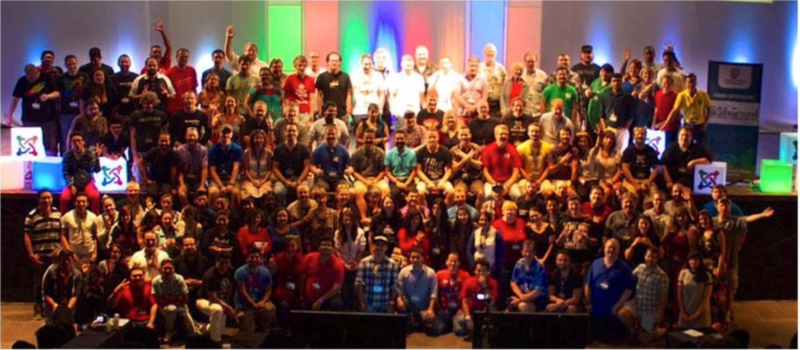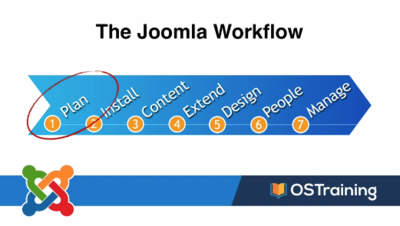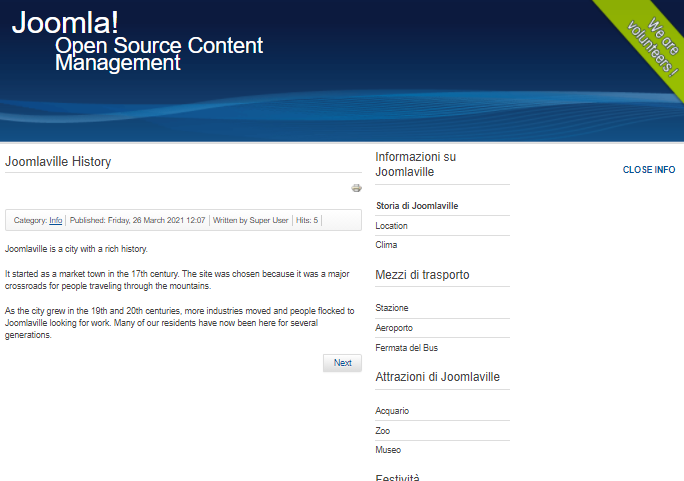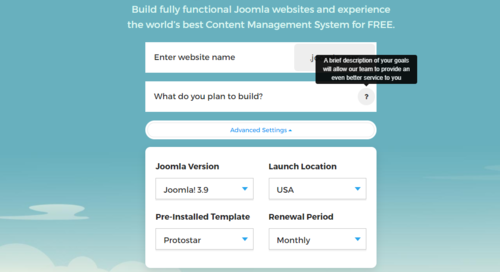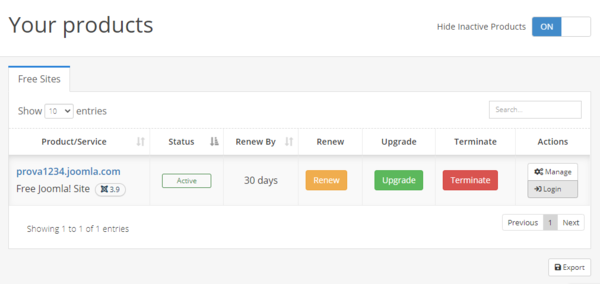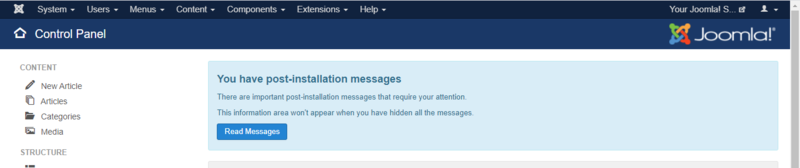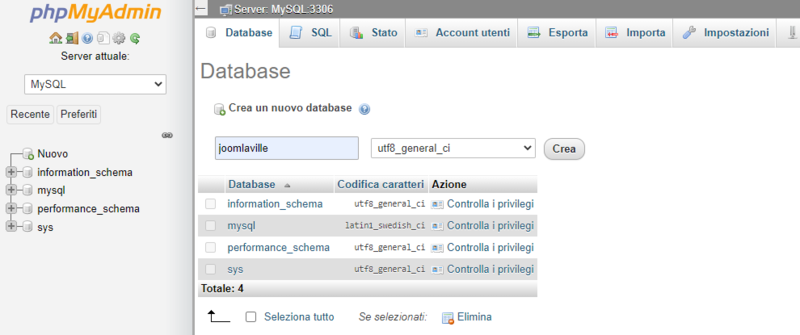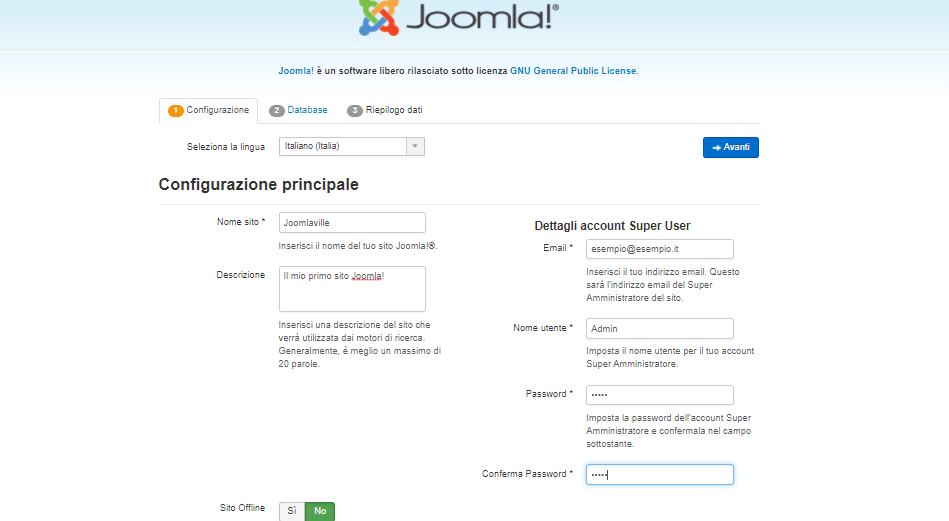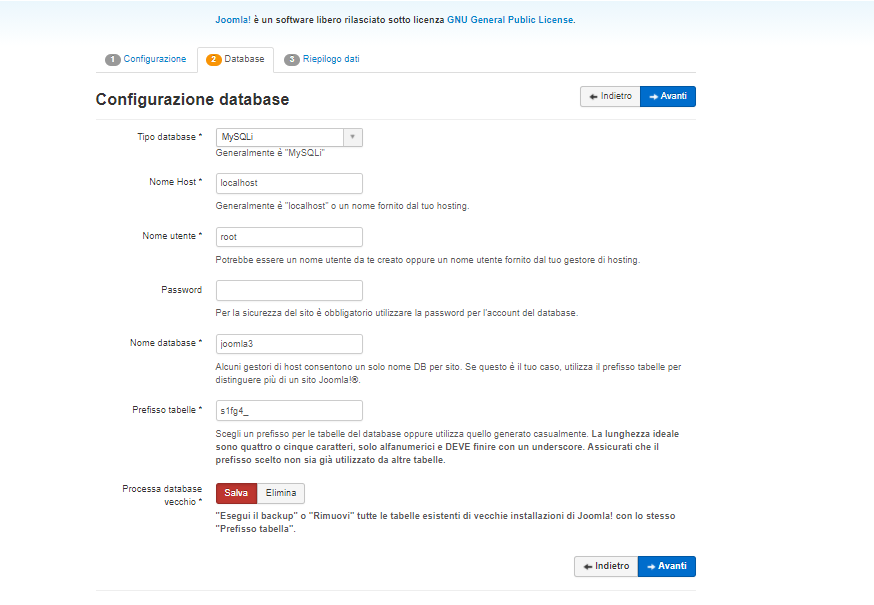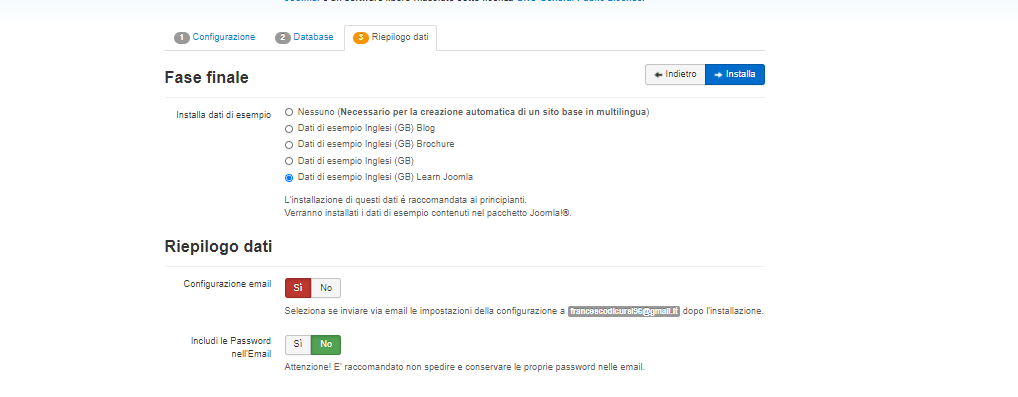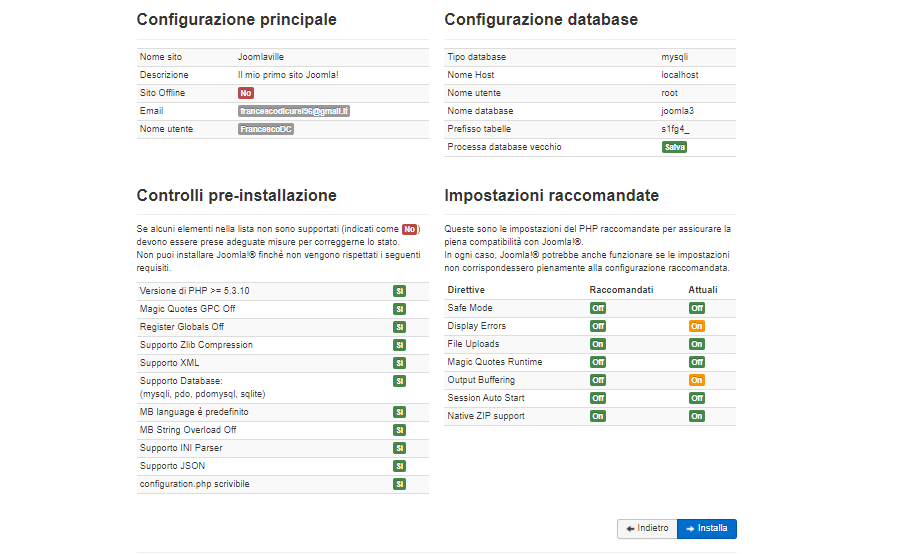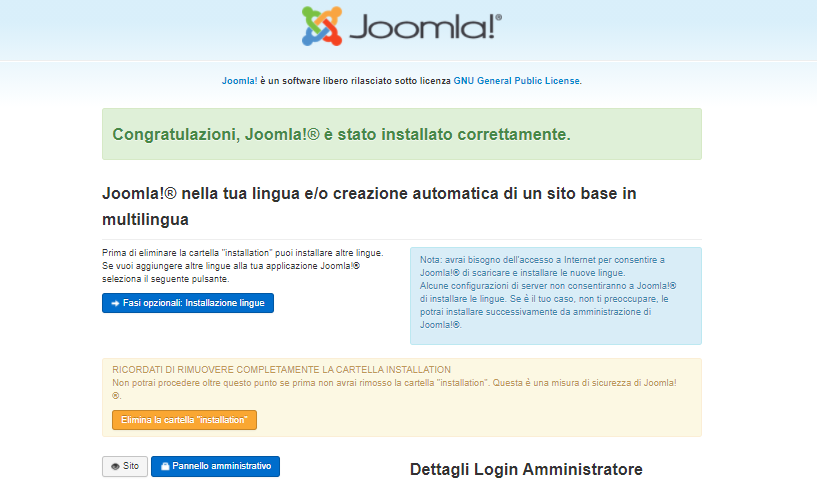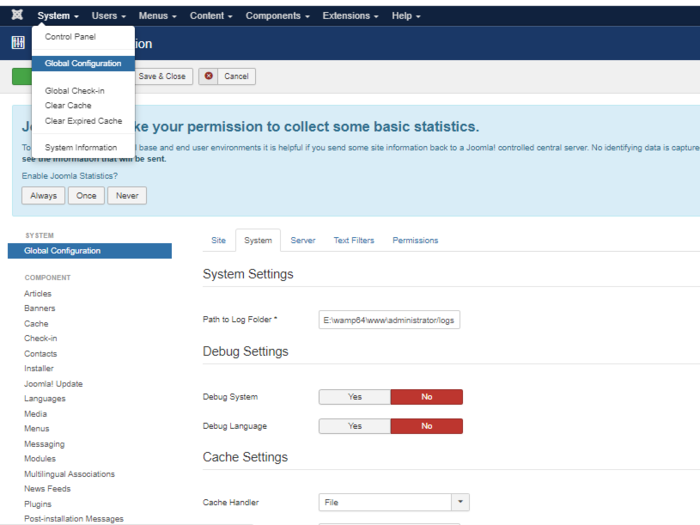Joomla
Índice
Cos’è Joomla?
“Joomla è un CMS open source, scritto in PHP e funzionante con MySQL database” [1]. Nasce inizialmente come Mambo, evolvendo poi da esso e assumendo il nome attuale nel 2005. Un CMS, content managament system, è uno strumento per gestire contenuti senza dover scrivere nemmeno una linea di codice. Il CMS ad esempio permette di poter apportare la stessa modifica su ogni pagina in un colpo solo, a differenza del passato, dove avendo diverse pagine separate ogni modifica necessitava di essere ripetuta manualmente, attraverso il codice, su ogni pagina. Tornando a Joomla!, il suo obiettivo è quindi quello di rendere più facile il caricamento dei contenuti da parte degli utenti in modo articolato ed elegante. Ad esempio, “Linux.com è un famoso sito Joomla!” [2].Creare un sito Joomla! è gratuito ma si possono aggiungere funzionalità ulteriori, a pagamento. Questo CMS è gestito da volontari, la community, anche se spesso questi volontari hanno business in atto sulla piattaforma. È quindi loro interesse mantenere e far evolvere la piattaforma al meglio.
Joomla può essere utile per diversi scopi, di seguito se ne riportano solo alcuni:
- Portali o siti web aziendali
- Riviste online, giornali e pubblicazioni
- E-commerce e prenotazioni online
- Applicazioni governative
- Siti web di piccole attività
- Siti web non-profit
- Siti web scolastici
- Siti web personali
The Joomla Workflow
Il Workflow di Joomla ha lo scopo di facilitare l’approccio alla piattaforma, in modo da procedere in modo ordinato e non caotico. Tuttavia la struttura del Workflow è modellabile sulle esigenze dell’utente. In questa struttura, l’elemento “Contenuti” è quello principale poiché Joomla permette di caricare e gestire contenuti in modo elegante ed efficiente. Quindi, considerando il workflow nell’immagine, è possibile estendere e lavorare sul design anche senza aver ancora dei contenuti [3].
Poiché Joomla è un CMS molto articolato e complesso, ai fini di questo tutorial il focus sarà sull’installazione e il contenuto, con un rapido accenno alla pianificazione e al design.
Pianifica
Pianificare è la chiave per un buon sito Joomla. Sebbene Joomla permetta di creare il sito al volo, non pianificare porterà probabilmente l’utente a un sito poco efficiente e poco gradevole. In questo caso seguiremo parzialmente il workflow proposto poc’anzi come piano [4].
Sebbene basic, questo tutorial permetterà di mostrare alcune delle caratteristiche chiave di Joomla.
Installa
Per installare Joomla sono disponibili diverse opzioni. In questo caso il focus sarà solo su due di esse:
- Tramite cloud (Demo);
- Manualmente (Desktop)
Cloud (Demo)
Visita il sito https://launch.joomla.org/, dopodichè scegli il nome del tuo sito e dichiara cosa stai pianificando di costruire. Opzionalmente, nella sezione Opzioni Avanzate, è possibile scegliere quale versione di Joomla utilizzare, la località nella quale lanciare il sito, il modello pre-installato e il tempo di rinnovo del sito.
Nella conferma richiesta per mail vengono proposte due opzioni: accedere al sito tramite il cloud e accedere direttamente al sito. Per seguire questo tutorial, scegli l’opzione numero uno.
Nella finestra che si aprirà, fra i tuoi prodotti, scegli il sito gratuito appena creato e, nella sezione azioni, clicca su log in per accedere.
Una volta effettuato l’accesso si avrà accesso a due diverse istanze: la pagina che sarà visualizzata dall’utente (front-end) e il sito in cui l’admin e altri possibili users agiscono per modificare la pagina (back-end). In questo caso si sarà indirizzati verso la parte back-end. Per poter visualizzare il sito come utente esterno basta cliccare in alto a destra, su “Your Joomla! Site”, proprio al di sopra del logo di Joomla!.
Per popolare di contenuti la pagina, l’utente può creare articoli cliccando su New Articles nella sezione contenuti, nella parte sinistra della pagina. Può invece visualizzare gli articoli già presenti per nasconderli o modificare il loro contenuto, la loro posizione nella pagina e altre caratteristiche cliccando su Articles [5].
Versione Desktop
Per installare la versione desktop occorre distinguere fra due diversi sistemi operativi:
- Macs, per il quale bisogna utilizzare MAMP: https://www.mamp.info/en/downloads/
- Windows, per il quale invece si usa WAMP: https://www.wampserver.com/en/
Per questo tutorial utilizzeremo WAMP (Windows Apach MySQL Php).
Dopo averlo scaricato e installato, ci sono due cose che occorre fare per settare un sito HTML.
La prima cosa è avere un database. Per far ciò, visita il seguente sito http://localhost/phpmyadmin/ utilizzando il nome utente predefinito “root”, senza immettere alcuna password. Dopodichè cliccare sulla sezione Database nel riquadro centrale, in alto a sinistra. Scegliere dunque il nome del database e selezionare, per l’italiano, utf8_general_ci. Cliccare su Crea.
Una volta creato il database, occorre andare su https://www.joomla.org/ e scaricare Joomla cliccando su Download. Dopodichè è importante estrarre il contenuto del .zip nella cartella “www” in cui WAMP deposita questi file per poi potervi accedere tramite il browser. Il percorso di default è “C:\wamp64\www”.
Per accedere all’installazione di Joomla tramite browser, visitare http://localhost:80. Si verrà indirizzati alla seguente pagina.
Nella sezione “Configurazione” scegliere il nome del sito e una descrizione. Dopodichè scegliere un’email, un nome utente e una password. È importante scegliere nome utente e password con accuratezza in modo tale da minimizzare la minaccia di hacking . Cliccare su avanti.
Nella sezione “Database” i campi dovrebbero essere automaticamente compilati impostare il tipo di database, il nome host (“localhost” per default), il nome utente (“root” per default) e la password (vuota per default) e il nome del database. Per quanto riguarda il campo “prefisso tabelle”, esso è generato randomicamente da Joomla. È possibile scegliere arbitrariamente i prefissi purchè vengano divisi dall’underscore ( _ ). Per quanto riguarda “Processa databse vecchio” invece, permette di poter salvare o eliminare il backup delle vecchie installazioni di Joomla con lo stesso “Prefisso tabella”. Fatto ciò, cliccare su avanti.
Nella sezione “Riepilogo dati”, se lo si desidera, è possibile scaricare dati di esempio per poter esercitarsi con Joomla. È anche possibile ricevere per mail le impostazioni della configurazione di Joomla.
È importante che nella sezione “Controlli pre-installazione” tutte le voci siano verdi. Nel caso in cui anche solo una voce risultasse rossa occorre fermarsi e risolvere il problema prima di procedere. Dopodichè cliccare su installa.
Una volta completata l’installazione, cliccare su “Elimina la cartella installation”. Se non la si elimina, non è possibile proseguire oltre questo punto per via delle misure di siucrezza di Joomla. Dopodichè cliccare su Pannello amministrativo ed eseguire il log in (i campi dovrebbero essere auto compilati).
Come ultima cosa, è possibile modificare la durata della sessione su Joomla come amministrare cliccando su “System” in alto a sinsitra e poi su “Global Configuration”. Dopodichè cliccare su “System” fra le tab del quadrante centrale e, scorrendo sotto la voce “Session Settings”, modificare la “Session Lifetime” (15 minuti per default) [6].
Contenuti (CASh workflow)
Il contenuto in Joomla prevede un workflow apposito, denominato CASh:
- Categorizza (Categorize)
- Aggiungi (Add)
- Mostra (Show)
Bibliografia e sitografia
- ↑ OSTraining, Introduction to Joomla, video tutorial sul sito della community di Joomla, https://www.ostraining.com/class/beginner/what/ , consultato il 26 marzo 202; Pearce J. , 2011, p.357
- ↑ OSTraining, Introduction to Joomla, video tutorial sul sito della community di Joomla, https://www.ostraining.com/class/beginner/what/ , consultato il 26 marzo 202; Pearce J. , 2011, p.357
- ↑ OSTraining, What is Joomla? , video tutorial sul sito della community di Joomla, https://community.joomla.org/joomla-training.html, consultato il 26 marzo 2021.
- ↑ OSTraining, How to plan your Joomla site, video tutorial sul sito della community di Joomla, https://www.ostraining.com/class/beginner/planning/ , consultato il 26 marzo 2021
- ↑ OSTraining, How to install Joomla on the Official Demo Site, video tutorial sul sito della community di Joomla, https://www.ostraining.com/class/beginner/demo/, consultato il 26 marzo 2021
- ↑ OSTraining, How to install Joomla manually, video tutorial sul sito della community di Joomla, https://www.ostraining.com/class/beginner/computer/ , consultato il 26 marzo 2021
| Citazione di questo articolo |
| Come citare: DI CURSI, Francesco . "Joomla". In: CLIOMATICA - Portale di Storia Digitale e ricerca. Disponibile in: http://lhs.unb.br/cliomatica/index.php/Joomla. il giorno: 1/07/2024. |
| Informare errori in questa pagina |